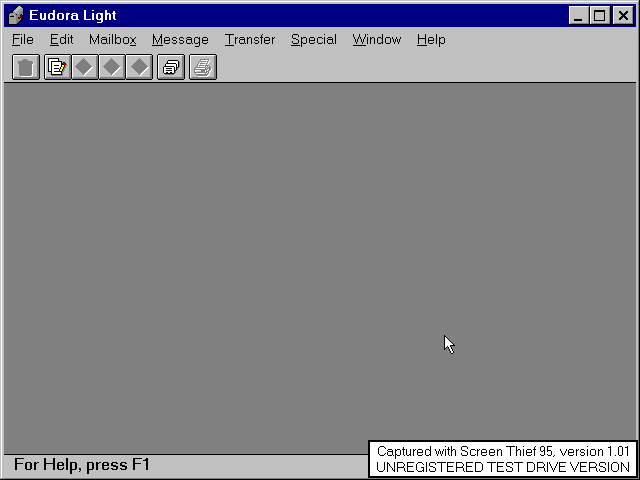
Eudora is a popular POP ( Post Office Protocol version 3 ) client for Windows and Macintosh computer systems. Eudora allows users with SLIP or PPP access to the Internet via an Internet Service Provider to send and receive e-mail.
In this example set up, we'll show how to set up the Eudora configuration for a user with user id boris and full name Boris Bladenov.
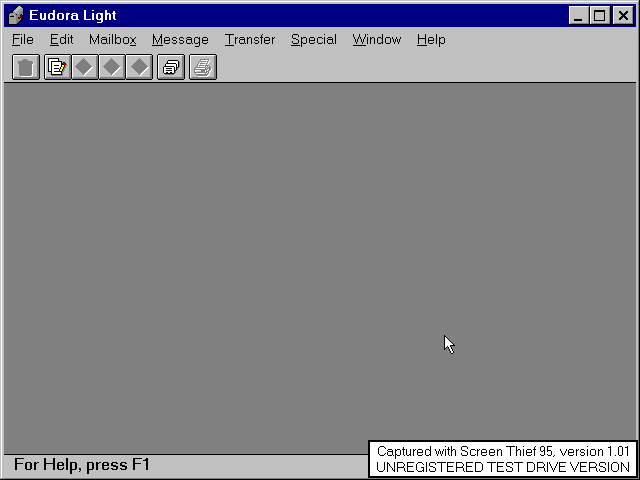
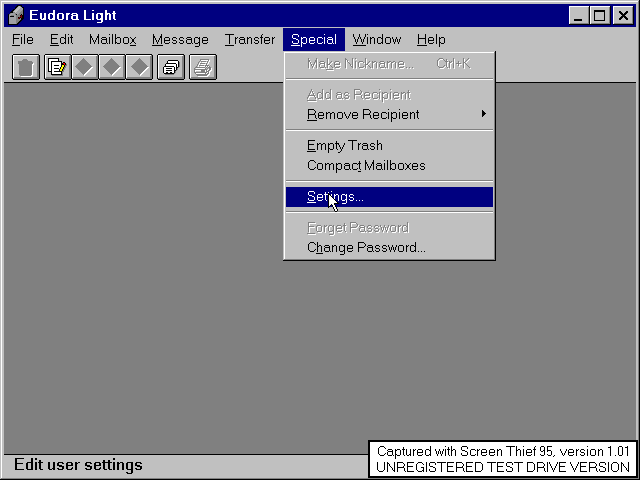
For our user boris we will set the POP account to boris@gsta.net in the POP account text string box. We will set his Real name to Boris Bladenov in the Real name text string box. The POP account name is a combination of the username and the name of the POP server which for the Saint-Martin Domain is gsta.net.
The Connection Method check box should be left unchecked.
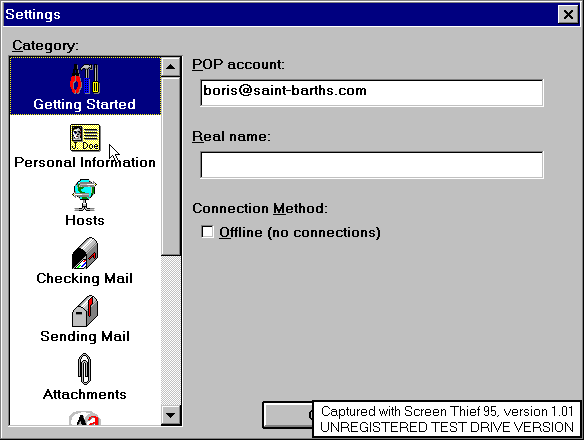
The POP account and Real name information should have been carried along from the previous step and should already be set correctly to boris@gsta.net and Boris Bladenov respectively.
The only configuration field that we should need to fill out here is the Return address text string box. For our user id of boris, the Return address should be set to boris@gsta.net.
E-mail is configured at The EmiNet Domain such that any of our systems that receives e-mail for subscribers automatically forwards it to our mail and POP server gsta.net.
boris@gsta.net is the simplest and shortest e-mail address that you can give out to identify yourself to others on the internet.
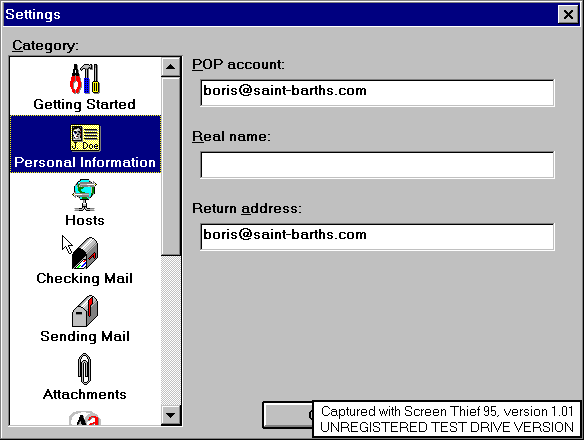
The POP account data in the text string box should have been carried along from the previous steps.
The data that we'll need to set here is for the SMTP and the Finger hosts. Both of these text string boxes should be set to gsta.net. The Ph host text string box should be left blank.
( SMTP is an acronym for Simple Mail Transport Protocol. SMTP is more commonly refered to as sendmail although sendmail is only one of several programs which implement SMTP. )
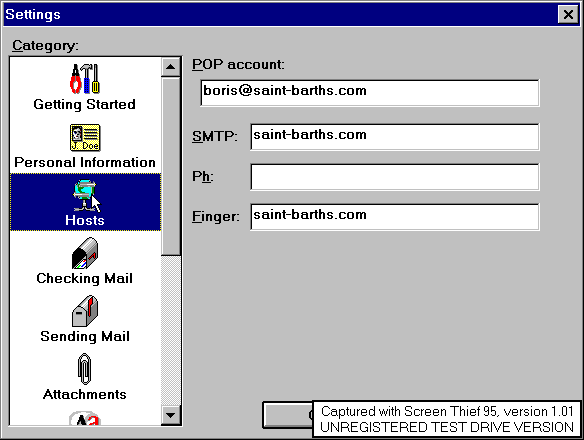
The POP account data in the text string box should have been carried along from the previous steps.
You can set the Check for mail parameter to almost any value you like. Typically its either set to 0 which means that Eudora will not automatically check for new mail and you'll need to do it manually by clicking on Check for New Mail under Eudora's File pull down menu, or to a value of 5 or 10 which will cause Eudora to automatically check to see if you have new e-mail on the server every 5 or 10 minutes depending on what you have it set to.
Skip big messages is typically checked. This will cause any large pieces of e-mail ( typically file attachments or binary data that someone is sending you ) to be left on the mail server. Checking Skip big messages will allow you to quickly download all of your e-mail and then go back and pick up the larger pieces ( which will require more download time ) later.
Its a good idea if you're going to send someone a large attachment to first send them e-mail letting them know that you're sending them a large file. That way they'll know whether or not its important to download it right away or later when they may have more time.
Send on check is an optimization which causes Eudora to send out any out going e-mail when it periodically checks to see if you have new mail on the server. Since your system is going to the effort to contact the mail server, it may as well send along any outgoing mail that you may have at the same time. It is not necessary to check this box, but checking it may save you the time that you would spend later sending out e-mail that you've queued up.
Save password should be checked. Otherwise you'll have to re-enter your password each time Eudora contacts the mail server. If you're in an insecure environment or several people use the system you may want to not check this box.
Leave mail on server should typically not be checked. If you don't download your e-mail from the server, it will still be there the next time that you connect and you will be downloading it multiple times. A situation where you would want to check this box would be if you connected to The Bamboo.net Domain both from work and home. From work you may just want to read your mail and not remove it from the server so you would check the box on your system at work. This would allow you to go home at night to your system where you did not have the box checked and download all of your e-mail to your home system.
Authentication Style should be set to Passwords. The APOP button should not be checked.
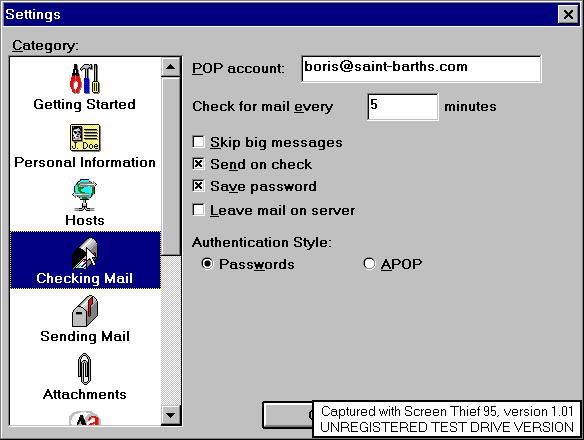
The Return address and SMTP server should already be filled out from from previous steps.
All of the check boxes on this configuration panel should be checked. If you want to compose out going e-mail off-line and then connect and send it all at once you would remove the check mark from Immediate send and do a manual send on you connected to your SLIP or PPP account.
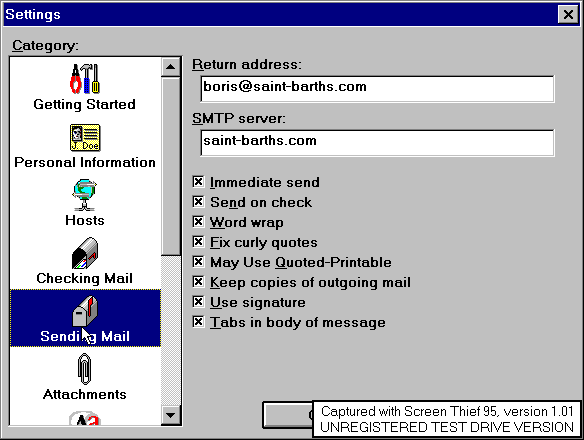
Attachments are added to composed mail messages by going up to the Message pull down menu and selecting Attach File. This will bring up a browser which will allow you to select and attach a file to the message that you have composed.
It is generally a good idea to add a few words of explanation so that the person receiving the message knows what you've sent to them.
Replying to a Mail Message is accomplished by first selecting the message that you wish to Reply to and then clicking on Reply in the Message pull down menu. ( Alternatively, you could use the Ctrl-R short cut key sequence. )
This web page designed, created, maintained, and copyrighted © 1996 by The Bamboo.net Domain, Inc. Please direct any inquiries or comments to webmaster@gsta.net.